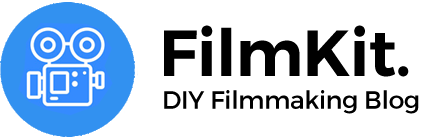Articles in this series:
- How to shoot log footage?
- How to install and use LUTs in your editing software?
What are LUTs?
A LUT (or "Look Up Table") is a file that instructs your editing software to make specifics changes to the colors and contrast of your image. A LUT can be used to convert log footage to Rec709 or it can be used creatively, to apply a certain mood or style to your footage. You can think of it as a filter or preset to achieve a certain look. But where presets are often only compatible with one type of software, LUTs work with many types of software. Below you'll find instructions on how to install a LUT in your particular editing software.
Final Cut Pro
- Open the effects browser and go to Color > Custom LUT (or search for 'LUT')
- Drag the effect onto your clip on the timeline
- In the inspector for your clip, click on the LUT dropdown and either choose a LUT from your Final Cut LUTs folder or choose Custom LUT from the dropdown to select a LUT from anywhere on your computer.
Davinci Resolve
Install a LUT
- To install a LUT in Davinci Resolve, open or create a project, and click on the cog-icon () in the bottom-right corner.
- Click on Color Management > Open LUT Folder. This will open Resolve's LUT folder in your Finder, so you can drag or copy your LUTs into it.
- After you've copied your LUTs into the folder, click on Update Lists in Resolve to refresh the application
Apply a LUT
Right-click on a clip in your timeline or on a node and select LUT from the dropdown to access all of your installed LUTs
Adobe Premiere
- Make sure the clip you want to apply the LUT to is selected on the timeline
- In the Color-tab open Basic Correction
- Click on the Input-LUT dropdown and select Browse... to choose a LUT from your hard drive
Alternative method:
- In the effects-tab go to Video Effects > Color Correction > Lumetri Color
- Drag the Lumetri Color effect onto your clip
- Under Effects Control choose the LUT you want to apply
- You can find Log to Rec709 LUTs under Basic Correction > Input LUT > Browse and creative LUTs under Creative > Look > Browse
Note: due to a long standing bug in Premiere, you can currently only select one LUT at a time
If you're using a different editing program, check out this article.
Articles in this series:
- How to shoot log footage?
- How to install and use LUTs in your editing software?